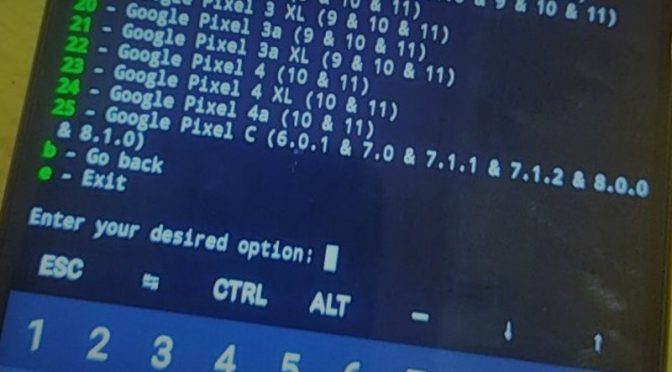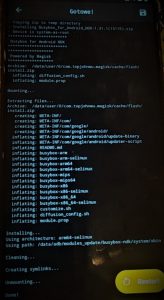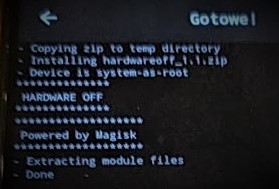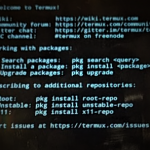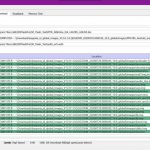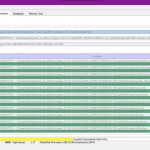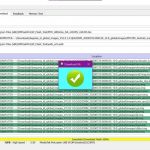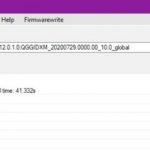WAŻNE! Tekst powstawał w połowie 2020 roku. Od tego momentu mógł stracić na swojej aktualności! Poradnik jest przeznaczony tylko dla zaawansowanych użytkowników smartfonów. Mimo przetestowania poniższych instrukcji na kilku egzemplarzach Redmi Note 8 Pro, autor nie ponosi odpowiedzialności za ewentualne szkody. Wszelkich zmian dokonujesz na własne ryzyko. Czytaj uważnie, zaleca się ostrożność podczas wykonywania operacji. Poniższe wskazówki są przeznaczone tylko dla modelu Redmi Note 8 Pro w wariancie globalnym o nazwie kodowej Begonia.
Co zyskasz?
Większą wydajność smartfona, lepsze zarządzanie baterią i RAM-em oraz możliwość ogromnej personalizacji wyglądu. Z pewnością poczujesz też satysfakcję z przejścia tak rozbudowanego poradnika.
Co stracisz?
W niektórych przypadkach może istnieć problem z uznaniem gwarancji producenta, jednak zawsze można wrócić do oryginalnego oprogramowania.
Warianty telefonu
Istnieją dwa warianty Redmi Note 8 Pro. Begonia to model na rynek globalny (m.in. posiada NFC). To tego wariantu dotyczy poniższy poradnik. Istnieje jeszcze wariant bez wspomnianego modułu o nazwie kodowej Begoniain – jest on przeznaczony na rynek indyjski.
Custom Firmware
W przypadku tego poradnika CFW to niestandardowe oprogramowanie bazujące na Androidzie i wielu pakietów software’u układowego Xiaomi. Zawiera pliki sterowników z najnowszych obrazów Androida 9 i 10. Oprócz tego CFW instaluje również fabryczny preloader i LK, aby zapewnić bezpieczeństwo podczas modyfikowania urządzenia.
Co zmieniło CFW 2.0 względem CFW pierwszej generacji?
- naprawiono ładowanie offline (w przypadku całkowitego rozładowania telefonu, po podłączeniu do ładowarki będzie możliwe jego naładowanie); - dodano możliwość oglądania Netflixa w FullHD (1080p); - zmieniła się kombinacja przycisków w celu włączenia trybu recovery (power i vol+) oraz fastboot (power i vol-);- zaktualizowano bootloader z najnowszych wersji Androida 9; - wyłączono MRDUMP w bezpośrednim uruchomieniu ponownym;Co zmieniło CFW 2.1 względem CFW 2.0?
- zaktualizowano pluginy do tych z ostatniej wersji MIUI 12;Co zmieniło CFW 3.0 względem CFW 2.1?
- zaktualizowano blobs i obrazy FW z MIUI 12; - wbudowano vendor dla Androida 11;
Instalacja CFW
Postępuj zgodnie z instrukcjami krok po kroku.
Sposób 1
1. Odblokuj bootloader [instrukcja].
2. Wróć do MIUI opartego na Androidzie 9, używając do tego programu MiFlash. Przed wgraniem plików sprawdź w prawym dolnym rogu, czy masz zaznaczoną opcję „clean and lock”, jeśli masz – odznacz ją, i zaznacz „clean all”. Pobraną paczkę wypakuj tylko jeden raz.
3. Gdy telefon uruchomi się i będziesz widział ekran powitalny, wyłącz go. Następnie wejdź do trybu fastboot [przycisk zasilania (power) oraz zmniejszenia głośności (vol -)]
4. Pobierz pliki preloader_begonia.bin oraz lk.img.
5. Wykonaj flashowanie wpisując komendy:
fastboot flash preloader preloader_begonia.bin fastboot flash lk lk.img fastboot flash lk2 lk.img
6. Odłącz telefon od komputera.
6. Przytrzymaj przycisk zasilania (power) oraz zwiększania głośności (vol +). Gdy poczujesz wibrację, trzymaj TYLKO przycisk zwiększania głośności (vol +), aż nie pojawi się menu wybrania opcji.
7. Wybierz opcję fastboot i zatwierdź.
8. Podłącz telefon do komputera.
9. Pobierz TWRP i sflashuj je komendą:
fastboot flash recovery noncfwtwrp.img
10.Wejdź do TWRP (patrz punkt 7).
11. Będąc w TWRP, zrób backup.
backup > zaznasz wszystko i wykonaj
12. Przenieś backup na komputer, a następnie przejdź w TWRP do opcji czyszczenia danych.
WIPE > advanced > system, cache, dalvik
13. Zanim zainstalujesz custom ROM-a sprawdź, czy wspiera on CFW 2.1 lub CFW 2.0. Jeśli wspiera wersję 2.1, zainstaluj tylko i wyłącznie CFW 2.1. W przypadku wspierania wersji drugiej, zdecyduj się na CFW 2.0. Gdy nie ma wsparcia dla wspomnianych wyżej wersji, wybierz tylko CFW pierwszej generacji.
14. Flashuj CFW.
15. Następnie flashuj ROM oparty na CFW. W naszym przypadku będzie to każdy ROM na XDA z dopiskiem [CFW] w tytule lub w opisie.
16. Flashuj GAppsy (usługi i aplikacje Google). Od siebie polecam OpenGApps w wariancie „Nano”. Wybierz „ARM64”, Android 10 oraz wariant jaki Ci odpowiada.
17. Wejdź do TWRP i użyj opcji „format data”,
WIPE > format > yes
18. Przejdź do głównego menu TWRP, wybierz zakładkę reboot i wybierz bootloader.
19. Sflashuj TWRP komendą:
fastboot flash recovery cfwtwrp.img
20. Uruchom telefon ponownie, przytrzymując przycisk zasilania
21. Po odczekaniu kilkunastu minut, system uruchomi się.
Sposób 2 (skryptem)
1. Odblokuj bootloader [instrukcja].
2. Wróć do MIUI opartego na Androidzie 9, używając do tego programu MiFlash. Przed wgraniem plików sprawdź w prawym dolnym rogu czy masz zaznaczoną opcję „clean and lock”. Jeśli masz – odznacz ją, i zaznacz „clean all”. Pobraną paczkę wypakuj tylko jeden raz.
3. Gdy telefon uruchomi się i będziesz widział ekran powitalny, wyłącz go. Następnie wejdź do trybu fastboot [przycisk zasilania (power) oraz zmniejszenia głośności (vol -)]
4.Pobierz i wypakuj paczkę „anti brick and twrps.zip”. W pobranej paczce znajdziesz potrzebne pliki, postępuj zgodnie z instrukcją.
5. Uruchom plik 1.flash_noauth.bat.
6. Odłącz telefon od komputera.
7. Przytrzymaj przycisk zasilania (power) oraz zwiększania głośności (vol +). Gdy poczujesz wibrację, trzymaj TYLKO przycisk zwiększania głośności (vol +), aż nie pojawi się menu wybrania opcji.
8. Wybierz opcję fastboot i zatwierdź.
9. Podłącz telefon do komputera.
10. Uruchom plik 2.flash_NonCfwTWRP.bat
11. Wejdź do TWRP (patrz punkt 7).
12. Będąc w TWRP, zrób backup.
backup > zaznasz wszystko i wykonaj
13. Przenieś backup na komputer, a następnie przejdź w TWRP do opcji czyszczenia danych.
WIPE > advanced > system, cache, dalvik
14. Zanim zainstalujesz custom ROM-a sprawdź, czy wspiera on CFW 2.1 lub CFW 2.0. Jeśli wspiera wersję 2.1, zainstaluj tylko i wyłącznie CFW 2.1. W przypadku wspierania wersji drugiej, zdecyduj się na CFW 2.0. Gdy nie ma wsparcia dla wspomnianych wyżej wersji, wybierz tylko CFW pierwszej generacji.
15. Flashuj CFW.
16. Następnie flashuj ROM oparty na CFW. W naszym przypadku będzie to każdy ROM na XDA z dopiskiem [CFW] w tytule lub w opisie.
17. Flashuj GAppsy (usługi i aplikacje Google). Od siebie polecam OpenGApps w wariancie „Nano”. Wybierz „ARM64”, Android 10 oraz wariant jaki Ci odpowiada.
18. Wejdź do TWRP i użyj opcji „format data”,
WIPE > format > yes
19. Przejdź do głównego menu TWRP, wybierz zakładkę reboot i wybierz bootloader.
20. Uruchom plik 3.flash_CfwTWRP.bat
21. Uruchom telefon ponownie, przytrzymując przycisk zasilania.
22. Po odczekaniu kilkunastu minut, system uruchomi się.
Przejście z custom ROM-a bez CFW na custom ROM z CFW:
1.Pobierz pliki preloader_begonia.bin oraz lk.img. 2. Wykonaj flashowanie wpisując komendy: fastboot flash preloader preloader_begonia.bin fastboot flash lk lk.img fastboot flash lk2 lk.img lub 1. Wejdź w tryb fastboot [przycisk zasilania (power) oraz zmniejszanie głosności (vol -)] 2. Wypakuj ten plik. 3. Uruchom plik 1.flash_noauth.bat znajdujący się w folderze.
2. Uruchom ponownie telefon w trybie TWRP. Przytrzymaj przycisk zasilania (power) oraz zwiększania głośności (vol +). Gdy poczujesz wibrację, trzymaj TYLKO przycisk zwiększania głośności (vol +), aż nie pojawi się menu wybrania opcji. W menu wybierz Recovery, i zatwierdź.
3. Przejdź w TWRP do opcji czyszczenia danych.
WIPE > advanced > system, cache, dalvik
4. Zanim zainstalujesz custom ROM-a sprawdź, czy wspiera on CFW 2.1 lub CFW 2.0. Jeśli wspiera wersję 2.1, zainstaluj tylko i wyłącznie CFW 2.1. W przypadku wspierania wersji drugiej, zdecyduj się na CFW 2.0. Gdy nie ma wsparcia dla wspomnianych wyżej wersji, wybierz tylko CFW pierwszej generacji.
5. Flashuj CFW.
6. Następnie flashuj ROM oparty na CFW. W naszym przypadku będzie to każdy ROM na XDA z dopiskiem [CFW] w tytule lub w opisie.
7. Flashuj GAppsy (usługi i aplikacje Google). Od siebie polecam OpenGApps w wariancie „Nano”. Wybierz „ARM64”, Android 10 oraz wariant jaki Ci odpowiada.
8. Wejdź do TWRP i użyj opcji „format data”,
WIPE > format > yes
9. Przejdź do głównego menu TWRP, wybierz zakładkę reboot i wybierz bootloader.
10. Sflashuj TWRP komendą:
fastboot flash recovery cfwtwrp.img
lub pobierz i wypakuj paczkę, a następnie uruchom plik 3.flash_CfwTWRP.bat
Przejście z custom ROM-a z CFW na inny custom ROM z CFW:
1. Usuń blokadę ekranu, jeśli ją posiadasz.
2. Uruchom telefon do trybu TWRP. Jeśli jesteś na custom ROM-ie wspierającym CFW 2.1 lub 2.0, wystarczy przytrzymać przyciski power i vol+. Będąc na CFW pierwszej generacji, przytrzymaj przycisk zasilania (power) oraz zwiększania głośności (vol +), aż poczujesz wibracje. wtedy trzymaj TYLKO przycisk zwiększania głośności (vol +), dopóki nie będziesz miał menu wybrania opcji. Wybierz recovery i zatwierdź.
3. Zaktualizuj TWRP do wersji v3.4.0-2
Sposób 1: Wejdź do trybu fastboot i w ADB użyj komendy „fastboot flash recovery twrp-CFW-3.4.0-2-begonia_UNOFFICIAL_0707.img” Sposób 2: Wejdź do TWRP, następnie użyj opcji Install. Na dole (po prawej stronie) wybierz Install Image, TWRP (jakie chcesz zainstalować), zaznacz Recovery i wykonaj.
4. Przejdź w TWRP do opcji czyszczenia danych:
WIPE > advanced > data, system, cache, dalvik
5. Jeżeli chcesz przejść na CFW 2.1 wystarczy zainstalować plik przed flashowaniem custom ROM-a. Następnie instalujemy ROM oparty na CFW, GAppsy (jeśli ROM ich nie posiada) i Magisk 20.4 (zainstaluj go dopiero po pierwszym uruchomieniu).
6. W TWRP wybierz opcję reboot, następnie system i poczekaj aż telefon uruchomi się z nowym oprogramowaniem.
Dlaczego nie mogę dodać karty w Google Pay i zalogować się do banku? Naprawa SafetyNet.
2. Włącz Magisk Hide w ustawieniach Magiska.
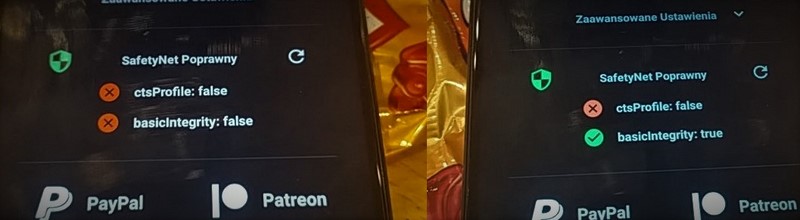
3. Zainstaluj moduły (rozwiń menu po lewej stronie, wybierz Downloads/Pobieranie, wyszukaj moduł, kliknij na ikonę pobierania i install/instaluj:
– MagiskHide Props Config
– Busybox for Android NDK.
4. Uruchom ponownie telefon.
5. W menu Magiska, wejdź do Modules/Moduły, następnie wybierz i zainstaluj plik.
6. Zainstaluj aplikację Termux z Play Store.
7. Uruchom Termuxa.
Nadaj uprawnienia administratora/roota, poprzez wpisanie komendy "su". W oknie, które zobaczysz, kliknij „przyznaj”. - wpisz komendę „props” - wpisz „1” - wpisz „f” - wpisz liczbę „7” (Google) - wpisz liczbę „23” (Pixel 4XL „CORAL”) - wpisz literę „y” - wpisz literę „y” Twoje urządzenie powinno się uruchomić ponownie.
8. Zdałeś/przeszedłeś SafetyNet.
Status SafetyNeta możesz sprawdzić w Magisku na stronie głównej lub w zewnętrznej aplikacji.
Możesz również ukryć aplikację Magisk Manager w celu działania aplikacji takich jak np. McDonald’s. Otwórz menu Magiska i wybierz Ustawienia. Kliknij „ukryj Magisk Manager”, a następnie wpisz nazwę, jaką Magisk ma przybrać (na przykład „Magical Messenger”). Możesz również w menu Magisk Hide ukryć Magiska dla danej aplikacji. Apki wykrywające obecność menedżera powinny znów działać.
Problem z odtwarzaniem treści zabezpieczonych DRM
Opisywany przypadek może dotyczyć takich aplikacji jak np. Netflix czy Eleven Sports, kiedy to można spotkać się z rebootem urządzenia lub nieustannym wczytywaniem treści.
Poniższe porady są dedykowane tylko dla użytkowników CFW pierwszej generacji. Spowoduje to utratę możliwości oglądania Netflixa w 1080p.
2. Uruchom Magisk, otwórz menu z lewej strony i wybierz opcję moduły.
3. Kliknij plus w dolnej części ekranu.
4. Wybierz pobrany plik.
5. Poczekaj na flash modułu, gdy dobiegnie on końca wybierz restart w dolnej części ekranu.
6. Teraz telefon uruchamia się ponownie.
7. Po włączeniu może być potrzebne wyczyszczenie danych aplikacji (np. Netflix).
8. Możesz również zainstalować starszą zmodyfikowaną wersję Netflixa, która pozwoli odtwarzać Ci filmy w HD.
Chcę wrócić do MIUI. Jak mam to zrobić?
Sposób 1 – terminal
Pobierasz plik z oprogramowaniem. Możesz również użyć innego pliku, ale musi być oznaczony jako fastboot. Wypakuj paczkę tylko jeden raz. Po wypakowaniu otrzymasz folder z oprogramowaniem.
MIUI 11 Global (Android 9)
MIUI 12 Global (Android 10)
MIUI 11 EEA (Android 10)
1. Zainstaluj adb and minimal fastboot i uruchom go
2. W oknie uruchomionego programu wpisz fastboot devices
Otrzymasz komunikat w stylu: „77ghtp738u5pkgg1 fastboot”. Sam ciąg literowo-liczbowy może się różnić.
3. Otwórz folder z oprogramowaniem, z folderu przeciągnij plik flash_all.bat lub flash_all_lock.bat do uruchomionego programu minimal adb and fastboot.
Flash_all.bat przywraca telefon do stockowego systemu (MIUI) ale zostawia odblokowany bootloader. Flash_all_lock.bat robi to samo z tą różnicą, że blokuje bootloader.
4. Po przeciągnięciu pliku i zatwierdzeniu enterem, rozpocznie się proces wgrywania oprogramowania układowego, po którym urządzenie uruchomi się ponownie. Wtedy dopiero można odłączyć telefon od komputera.
Sposób 2 – MiFlash
Polecam program MiFlash Pro, ponieważ zawiera kilka dodatkowych i przydatnych narzędzi. Możesz również użyć programu MiFlash.
2. Rozpakuj oprogramowanie, a następnie zainstaluj je postępując zgodnie z instalatorem.
3. Teraz musisz pobrać oprogramowanie dla swojego telefonu. Pobierzesz je z tej strony. Przed pobraniem upewnij się, że pobierasz odpowiednią wersję dla swojego telefonu i jest to wariant Global. Możesz użyć plików z pierwszego sposobu.
4. Rozpakuj plik z oprogramowaniem do postaci folderu (niektóre archiwa są zapakowane raz jeszcze, więc trzeba je rozpakować po raz drugi).
5. Zrestartuj telefon i wejdź w tryb fastboot.
6. Wejdź w folder, do którego oprogramowanie zostało rozpakowane.
7. Uruchom MiFlash (jeśli uruchomiłeś MiFlash Pro, przejdź do zakładki Mi Flash) oraz kliknij przycisk select w górnej części programu.
8. W oknie dialogowym, które wyskoczyło po wybraniu opcji select, wybierz katalog z rozpakowanym oprogramowaniem.
9. Podłącz telefon poprzez kabel USB do komputera.
10. Po podłączeniu kliknij przycisk refresh i upewnij się, że Twój telefon jest widoczny.
11. Zaznacz opcję clean all lub clean all and lock. Pierwsza opcja przywróci Twój telefon do stockowego systemu, ale pozostawi odblokowany bootloader. Druga opcja zrobi to samo, z tą różnicą, że bootloader zostanie zablokowany.
12. Gdy wybrałeś odpowiednią opcję dla Ciebie, naciśnij przycisk flash w prawym górnym rogu.
13. Po chwili flashowanie powinno się zacząć. Po zakończonym procesie możesz cieszyć się nowym oprogramowaniem w telefonie.
Sposób 3 – SP Flash Tool
Uwaga! Jeśli chcesz wrócić na MIUI opartego na Androidzie 9, podczas wykonywania poniższych instrukcji, musisz odznaczyć opcje lk i preloader. W przypadku MIUI opartym na Androidzie 10, możesz zaznaczyć wszystko.
2. Teraz musisz pobrać oprogramowanie dla swojego telefonu. Upewnij się, że pobierasz odpowiednią wersję (FASTBOOT) dla swojego telefonu oraz czy jest to wariant Global lub EEA. Możesz użyć plików z pierwszego sposobu. Rozpakuj plik z oprogramowaniem do postaci folderu (niektóre archiwa są zapakowane raz jeszcze, więc należy rozpakować je ponownie).
3. Odłącz telefon od komputera jeśli jest podłączony
4. Uruchom program MiFlash Pro i przejdź do zakładki SP Flash.
5. Przy opcji Download-Agent kliknij przycisk choose, znajdź folder MiFlashPro, następnie przejdź do podfolderu SP_Flash_Tool (w moim przypadku jest to ścieżka: C:\Program Files (x86)\MiFlashPro\SP_Flash_Tool). Wybierz plik o nazwie MTK_AllInOne_DA_mt6785_mt6765.bin
6. Przy opcji Scatter-loading File kliknij przycisk choose, znajdź folder z oprogramowaniem [patrz punkt 2], następnie przejdź do podfolderu Images (u mnie jest to ścieżka: C:\Desktop\begonia_global_images_V12.0.2.0.QGGMIXM_20200710.0000.00_10.0_global\images) i wybierz plik o nazwie MT6785_Android_scatter.txt
7. Przy Authentication File kliknij przycisk choose, znajdź folder MiFlashPro, następnie przejdź do podfolderu SP_Flash_Tool (u mnie jest to ścieżka: C:\Program Files (x86)\MiFlashPro\SP_Flash_Tool) i wybierz plik o nazwie auth_sv5.auth
8. Kliknij Download
9. Podłącz urządzenie i nie trzymaj żadnych przycisków.
10. Jeśli telefon nie zostanie wykryty, trzymaj przycisk zasilania (power) przez 8-10 sekund, poczekaj aż procedura dobiegnie końca.
11. Teraz wystarczy włączyć urządzenie przez przytrzymanie przycisku zasilania (power). Jeśli urządzenie się nie włączyło, to trzeba wejść do trybu fastboot poprzez kombinację klawiszy power i vol– i wgrać MIUI przez MiFlash (spójrz na sposób numer jeden).
Odbrickowanie
Ten punkt jest przeznaczony tylko dla użytkowników, którzy spotkali się z migającą diodą telefonu po podłączeniu go do komputera. Użyjemy do tego programu SPFlashTool, przy którym nie potrzebujemy autoryzowanego konta Xiaomi.
2. Teraz musisz pobrać oprogramowanie dla swojego telefonu. Upewnij się, że pobierasz odpowiednią wersję (FASTBOOT) dla swojego telefonu oraz czy jest to wariant Global lub EEA. Możesz użyć plików z pierwszego sposobu. Rozpakuj plik z oprogramowaniem do postaci folderu (niektóre archiwa są zapakowane raz jeszcze, więc należy rozpakować je ponownie).
3. Odłącz telefon od komputera, jeśli jest podłączony.
4. Uruchom program MiFlash Pro oraz przejdź do zakładki SP Flash.
5. Przy opcji Download-Agent kliknij przycisk choose, znajdź folder MiFlashPro, następnie przejdź do podfolderu SP_Flash_Tool (w moim przypadku jest to ścieżka: C:\Program Files (x86)\MiFlashPro\SP_Flash_Tool). Wybierz plik o nazwie MTK_AllInOne_DA_mt6785_mt6765.bin
6. Przy opcji Scatter-loading File kliknij przycisk choose, znajdź folder z oprogramowaniem [patrz punkt 2], następnie przejdź do podfolderu Images (u mnie jest to ścieżka: C:\Desktop\begonia_global_images_V12.0.2.0.QGGMIXM_20200710.0000.00_10.0_global\images) i wybierz plik o nazwie MT6785_Android_scatter.txt
7. Przy Authentication File kliknij przycisk choose, znajdź folder MiFlashPro, następnie przejdź do podfolderu SP_Flash_Tool (u mnie jest to ścieżka: C:\Program Files (x86)\MiFlashPro\SP_Flash_Tool) i wybierz plik o nazwie auth_sv5.auth
8. Kliknij Download
9. Podłącz urządzenie i nie trzymaj żadnych przycisków.
10. Jeśli telefon nie zostanie wykryty, trzymaj przycisk zasilania (power) przez 8-10 sekund, poczekaj aż procedura dobiegnie końca.
11. Teraz wystarczy włączyć urządzenie przez przytrzymanie przycisku zasilania (power). Jeśli urządzenie się nie włączyło, to trzeba wejść do trybu fastboot poprzez kombinację klawiszy power i vol– i wgrać MIUI przez MiFlash (spójrz na sposób numer jeden).
Jeżeli telefon nie odpowiada (brak migającej diody, nie uruchamia się), będzie Ci potrzebne autoryzowane konto Xiaomi. Posiada je np. serwis Xiaomi.
Podziękowania:
Kuba Zaręba, Filip Kosiński, Tomasz Bębacz - za pomoc w opracowaniu całego poradnika. Sebastian Zielenkiewicz - za chęć wgrania custom ROM-a oraz zdjęcia z odbrickowania i MiFlasha. Rafał Pokorny - za chęć wgrania custom ROM-a oraz zdjęcia z obejścia SafetyNet.
Inne poradniki:
Jak zdezynfekować urządzenia elektroniczne?
Zalany telefon – pierwsza pomoc
Narzędzia przydatne do naprawy smartfonów
Wymiana czytnika kart microSD i microSIM w Samsungu Galaxy S4
Reklama